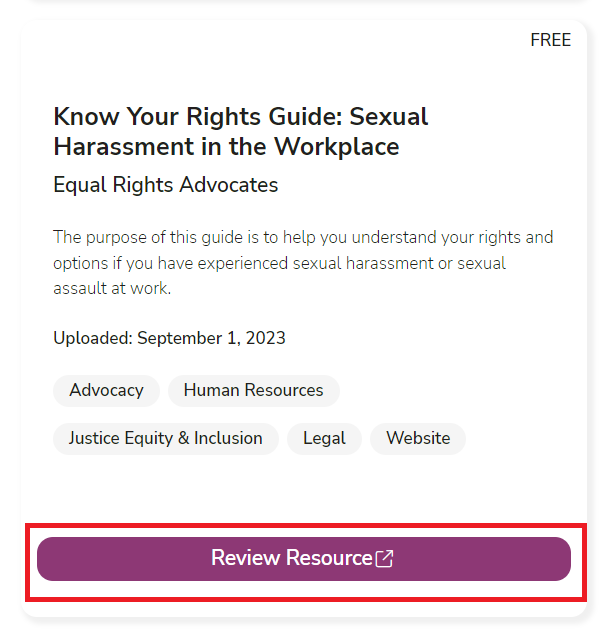The resource library has been set up with a very simple filtering method, to make finding appropriate resources easy for all users. There is the option to search by keyword, if you have a keyword in mind, but if you are unsure of exactly what you are searching for, the filtering option is your best method.
Search
If using keyword search, click on the Search box at the top of the Resource Library main page and type in your keyword. If no results are found, the page will not change and all the resources will still show up below. Only if results are found will the page change.
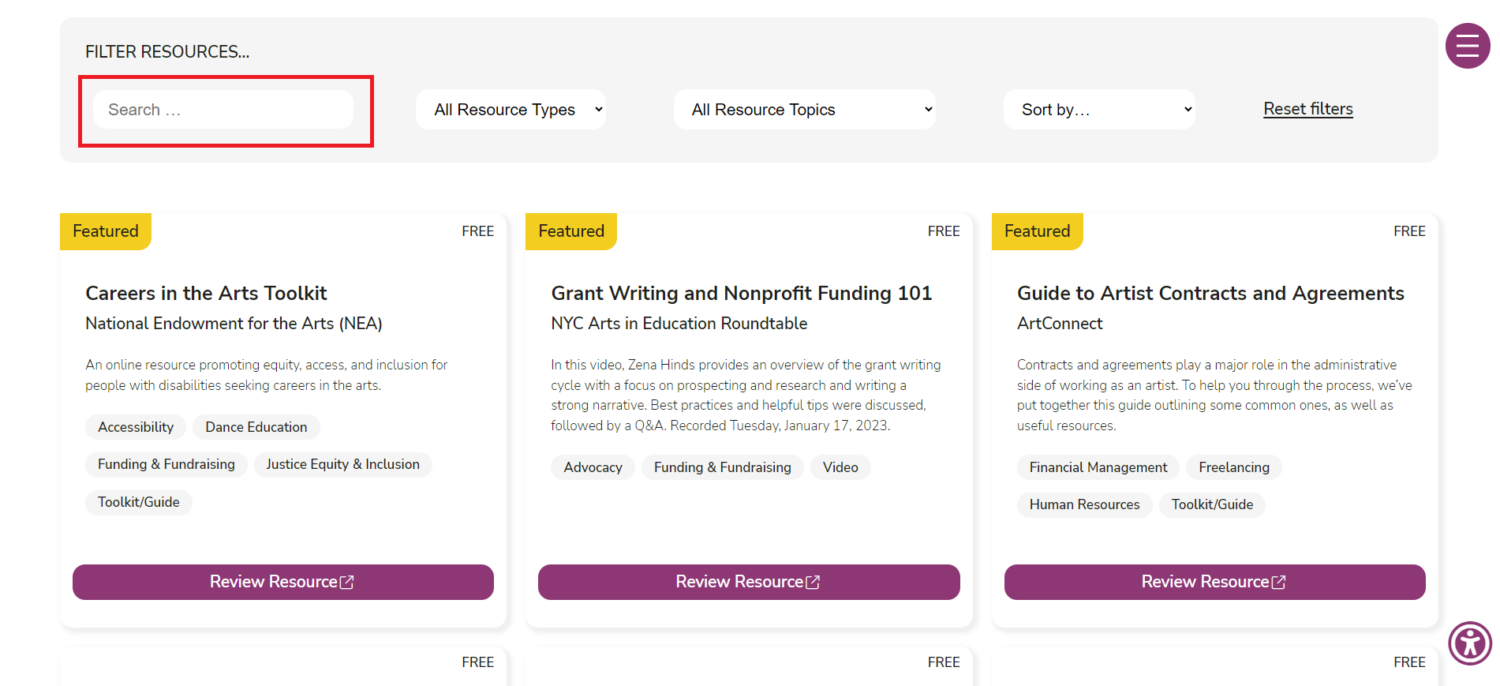
Filtering
If you prefer to use the filtering option, or are unsure of exactly what you are searching for, the filters are to the right of the search box. There are three options of how to filter. You can use one, two, or all of them, and in any combination.
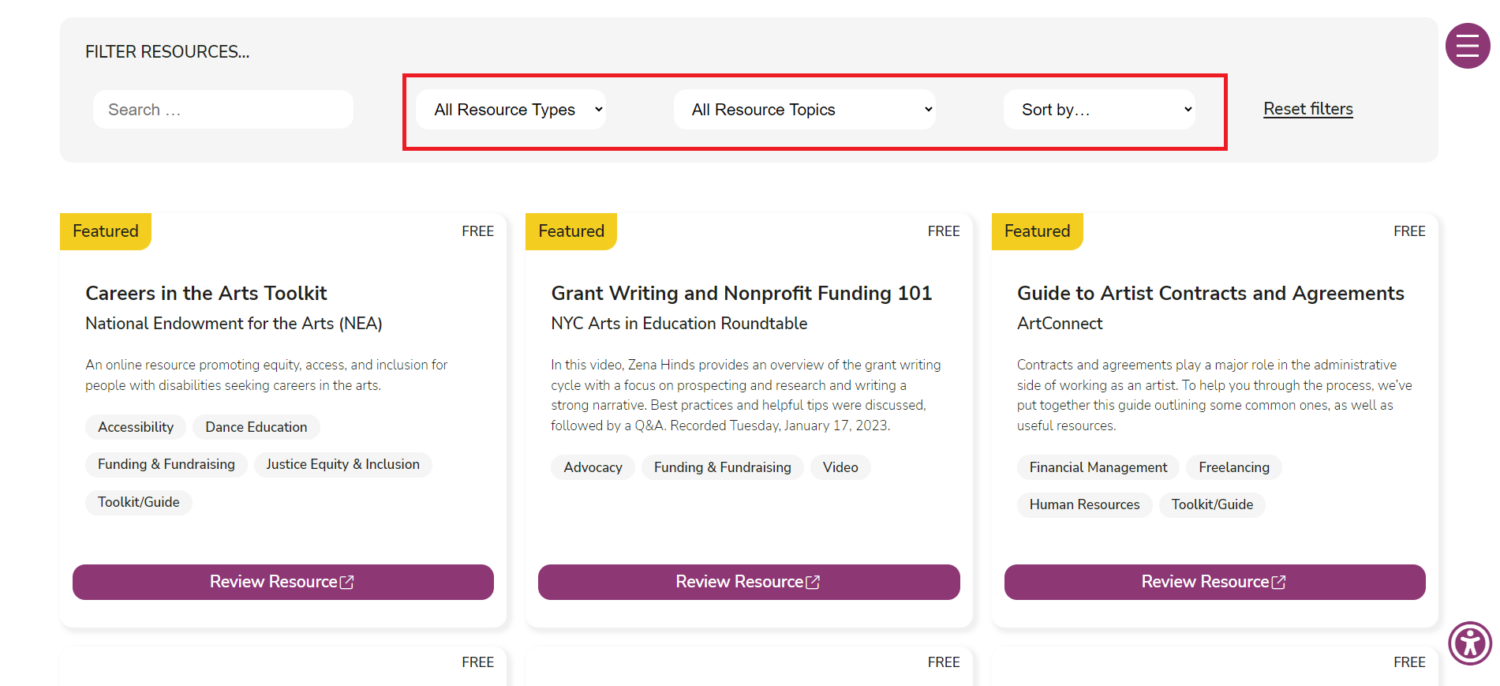
Reset Filters
You can reset the filters by clicking the Reset filters button. This will clear all your settings and allow you to view all available resources and/or try your search again.
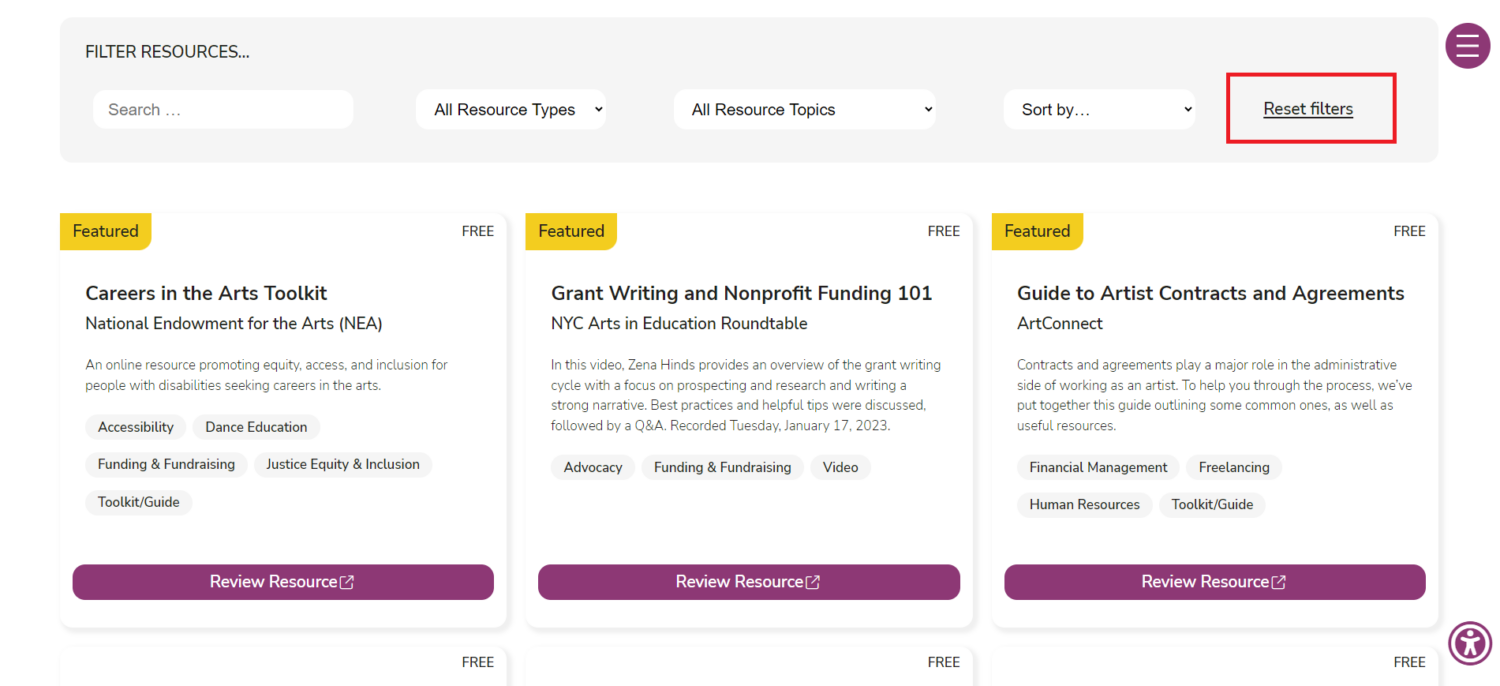
Examples of search and filters
If you know the topic you are looking for, click on the ‘All Resource Topics’ dropdown and select the appropriate one (e.g Health & Wellness).
If you are looking for a specific type of resource, for example a toolkit, you can click on ‘All Resource Types’ and select that from the dropdown.
Perhaps you know that the resource you are looking for begins with a specific word, like ‘working’ but are not sure of the rest of the title. ‘Working’ is a word that appears very often in the Resource Library, so the search feature might show too many resources. Instead, click on the drop down for Sort by… and select ‘Alphabetically Z-A’. Resources with the title starting with a W will show at the top.
Finding a specific resource
Here is an example of finding a specific resource. The resource is called Know Your Rights Guide: Sexual Harassment in the Workplace. You can find this in several ways:
- Search ‘harassment’ in the Search bar
- From the Resource Topic dropdown, select ‘Legal’ or ‘Justice, Equity & Inclusion’
- From the Resource Type dropdown, select ‘Website’
All of these methods can be employed to find a specific resource. However, you can also just look through all of the resources to see what is available, if you are not looking for anything specific.
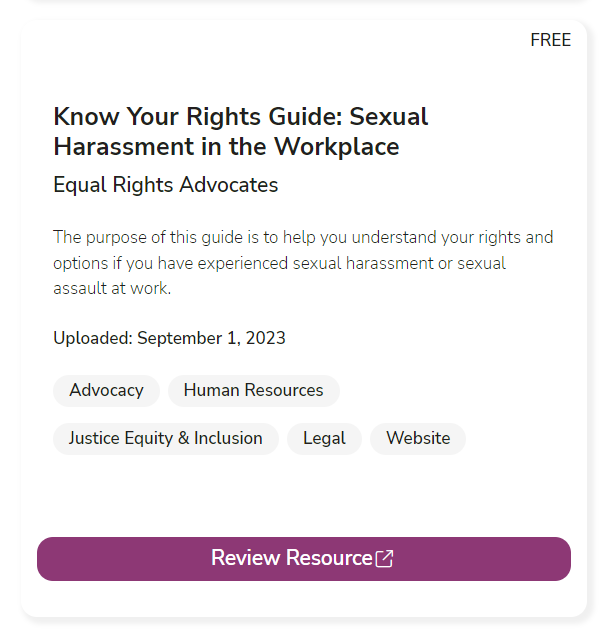
Anatomy of a Resource Record
Resources in the library are mainly free; however some are paid or pay what you can. These are listed at the top right of the resource card.
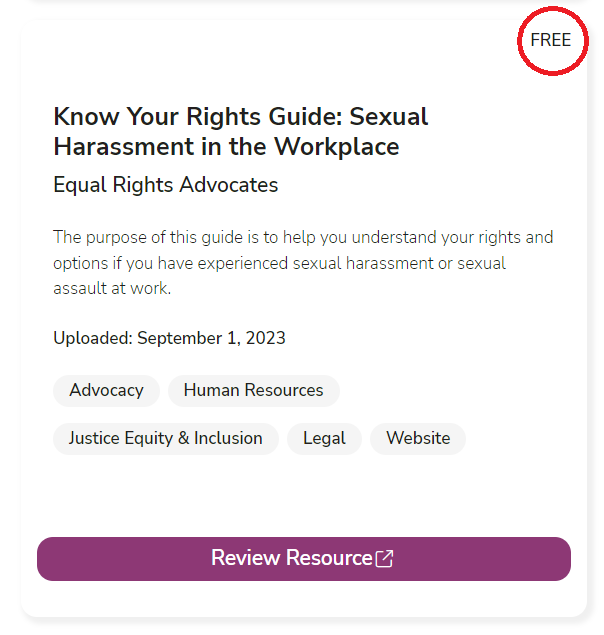
To access a resource, select the button with ‘Review Resource’. It will open in a new browser tab.